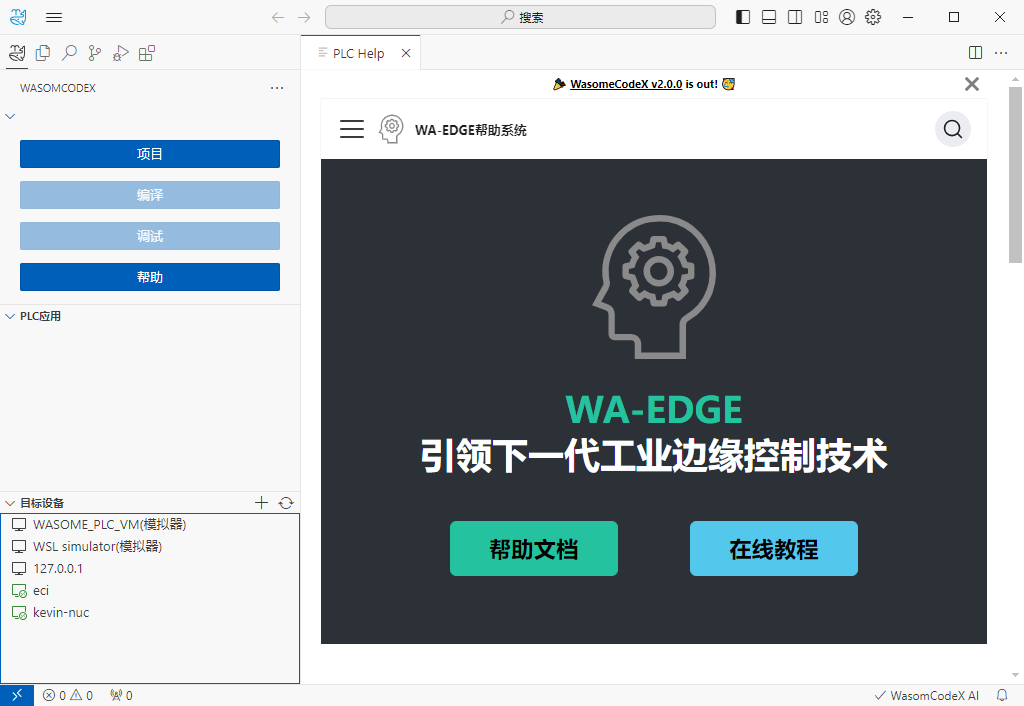安装WasomeIDE
安装前准备
IDE软件安装程序
-
WasomeIDE_Setup_xx.exe, Window版本的IDE开发机软件。将WasomeIDE_Setup_xxx.exe拷贝到开发机上
-
WasomeIDE_linux_xx.zip, ubuntu版本的IDE开发机软件。将WasomeIDE_linux_xx.zip拷贝到开发机上并解压, 解压后的安装文件在当前目录的./rel子目录中
开发机系统要求
以下机器任意选一种
- Ubuntu20.04及以上版本的操作系统,空闲磁盘空间在5G以上, 内存1G以上。
- Window 11及以上版本的操作系统,空闲磁盘空间在5G以上, 内存4G以上。
Windows平台安装IDE
- 安装: 双击WasomeIDE_Setup.exe,系统会提示需要Administrator权限运行该程序,点击确认, 然后按提示一步一步往下安装

- 启动: 在桌面上或者window的程序开始菜单中,找到WasomeIDE如下图标入口并点击。在文件浏览器中任意文件夹上,鼠标右键菜单将会看到菜单项“WasomeCodeX”, 点击即可对该文件下的项目打开IDE进行开发。
点击“WasomeIDE”的图标启动IDE
安装Windows模拟器 (Wsl)
WasomeCodeX在Windows平台上缺省提供基于Wsl (Windows Sub-Linux)的模拟器。
运行安装程序后,首先会检测本机上WSL模拟器依赖的Windows配置环境,包含“虚拟机平台”和“WSL2”设置,如果没有,点击下一步将试图��启用Windows系统的这些配置。某些用户的Windows WSL版本比较老,需要更新WSL的Linux内核版本,选中将试图自动更新。
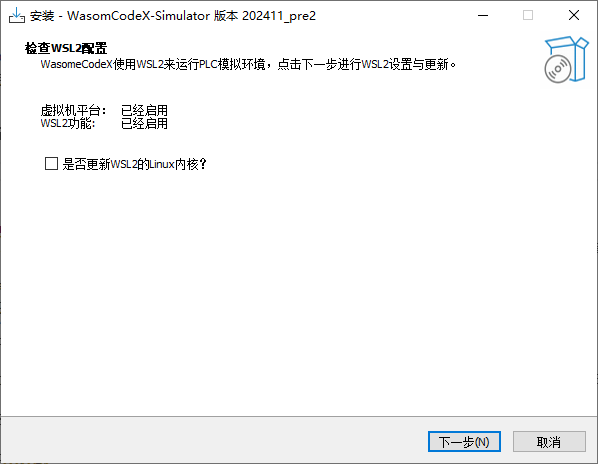
当启用了“虚拟机平台”设置后,需要立即重新启动Windows系统才能继续安装。在重启Windows后,重新点击Wsl模拟器安装程序继续安装。
如果不确定是否需要选中“更新WSL的Linux内核”,在第一次安装模拟器时可以总是选中此选项,并保持联网状态。更新WSL的Linux内核可能需要在联网的情况下持续一段时间,用户也可以先不选中进行下一步,如果后面导入模拟器步骤提示WSL需要更新时,再重新选中此选项重新安装一次。
然后在安装程序到本机后,执行导入模拟器过程。根据所使用的Windows系统,这个过程可能需要几十秒到数分钟。
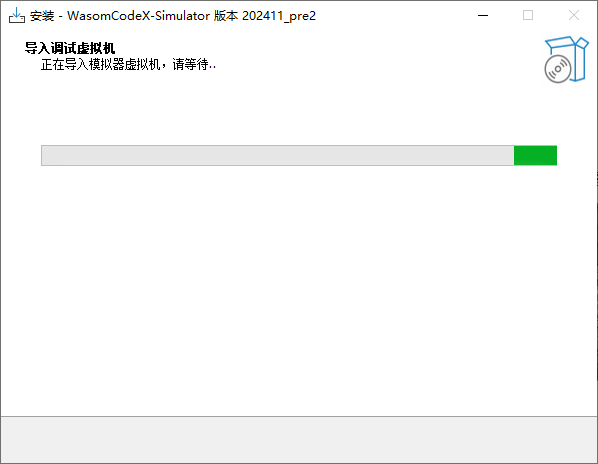
如果过程中提示需要更新WSL,请关闭安装程序,然后重启安装并在上面所属步骤�选中“更新WSL的Linux内核”。如果导入成功,提示如下消息:
安装成功后,打开WasomeIDE,在窗口中将显示Wsl Simulator的模拟器。
安装Windows模拟器 (VirtualBox)
如果因为一些原因没有办法使用Wsl模拟器,可以使用基于VirtualBox的模拟器安装程序。目前VirtualBox版本模拟器没有在缺省的发型版本中提供,如需要请关注公众号WasomCodeX并留言:VirtualBox版本模拟器。
运行安装程序WA-EDGESimulator_Setup.exe, 首先会检测开发机是否安装有VirtualBox系统,如果没有将自动下载和安装。

注:用户也可以从浏览器搜索VirtualBox手工下载和安装。
安装VirtualBox完毕后,将检查本机是否已经安装过模拟器,如果是则提示用户是否覆盖,建议选址“是”。
安装模拟完成后,再打开WasomeIDE 在目标设备连接视图(如下)中, 将会出现模拟器目标设备, 鼠标选择后, 可以选择按钮”启动模拟器”。
启动模拟器后,将会运行模拟器对应的虚拟机,如下图所示。此情况下在IDE中点击图标“停止模拟器”可以用来关闭模拟器。

VirtualBox模拟器的Windows虚拟化设置
模拟器上如果发生使用编译模式运行用户开发的PLC应用程序不能正常启动,可能是因为Windows的HyperV设置导致虚拟机没有启用AVX向量化加速指令,这正是WasomeCodeX编译器的一项深度性能优化。
请执行以下操作,确保虚拟机中的AVX加速指令被启用。 第一步, 进入windows的系统配置,在查询窗口中输入hyper, 选中下拉菜单启动或关闭Windows功能
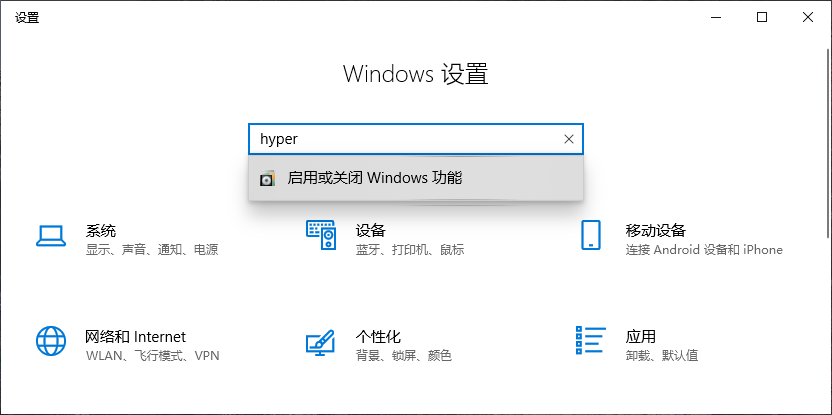
在以下弹出的窗口中确保hyperV和虚拟化平台两项都没有被选中。如果做出了修改,点击确定后需要重新启动Windows系统生效。
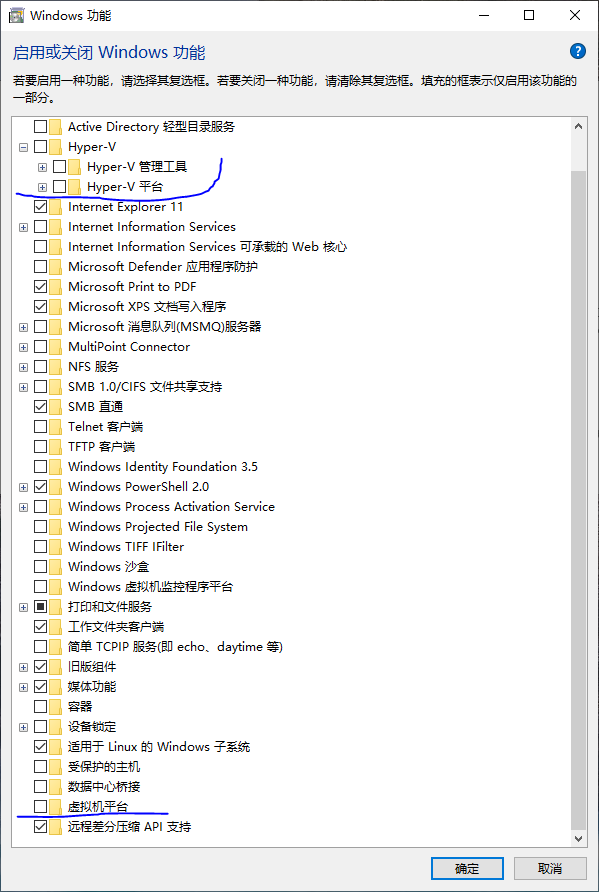
当Wsl模拟器与VirtualBox模拟器同时安装,请确保VirtualBox的版本是7.0以上。否则可能会因为VirtualBox不支持启用虚拟机平台配置出现冲突。
Linux平台安装IDE
- 强烈建议使用非root的普通用户登录安装WasomeIDE!
- 如果当前docker是用snap安装的话,应该先执行命令
sudo apt remove docker删除docker安装,WasomeIDE安装过程会使用apt安装合适的docker版本。
-
安装
在安装文件的./WasomeIDE目录下,执行以下命令:
$ ./install.sh如果机器上没有安装docker和vscode,安装过程比较漫长,需要耐心等待。 安装完成后会提示重启机器。
-
启动
执行以下命令:
$ code <workspace_path>IDE 启动后, 点击左边一列中提示为WasomeIDE”的图标, 点击"项目" ---> "变更"当前工作区 , 选择并设置工作区的路径
目前不提供Ubuntu环境下的模拟器自动安装程序,用户可以手工下载VirtualBox和导入模拟器镜像文件。
用户也可以直接在本机(Ubuntu)安装PLC设备软件系统,使用本机作为测试目标环境。
IDE日志收集
出现使用问题,请收集log发送给我们。
log收集方法: “终端” ---> "新建终端" ---> "输出" ---> 下拉列表中"WA-EDGE WebIDE", 过滤出来是WebIDE的log信息